mysql安装教程2022,mysql安装教程56
作者:admin日期:2024-02-15 05:15:14浏览:41分类:资讯
windows10安装mysql的方法是什么
1、mysql安装步骤win10:双击mysql-installer-community-0.msi安装包;勾选Iacceptthelicenseterms,点击Next按钮;选择Serveronly,点击Next选项(因为我只想安装个服务器端,所以选了这个选项。
2、mysqlUPDATE user SETpassword=PASSWORD(“123456”) WHERE user=root;mysqlFLUSH PRIVILEGES;mysqlQUIT 方法二:利用第三方管理工具进行密码修改。
3、首先是下载mysql-installer-community-msi ,大家可以到 mysql 官方网去下载。
4、操作系统win10 MySQL为官网下载的64位zip解压缩Community版本。
mysql安装及配置超详细教程
以下是MySQL的完整安装配置步骤:下载MySQL安装文件:在MySQL官方网站(https://)上下载适用于您操作系统的MySQL安装文件。运行安装程序:双击安装文件,运行MySQL安装程序。按照安装向导的指示进行安装。
在检查要求(CheckRequirements)界面,点击“Next”。在安装进度(Installationprogress)界面,点击“Execute”执行。等待安装进度完毕,点击“Next”。进入配置概述(ConfigurationOverview)界面,点击“Next”。
步骤一:下载MySQL安装程序 首先,您需要从MySQL官方网站下载MySQL安装程序。在下载页面中,您可以选择不同的版本,包括社区版和企业版。对于个人用户和小型企业来说,社区版是一个不错的选择。
步骤一:下载MySQL安装包 在MySQL官网(https://dev.mysql.com/downloads/mysql/)上下载最新的MySQL安装包,选择适合自己操作系统的版本。本文以MySQL0为例进行介绍。
mysqladmin-urootpasswordnew_password测试MySQL连接:在命令行窗口中输入以下命令:mysql-uroot-p然后输入设置的root账户密码,如果成功登录到MySQL服务器,则说明安装和配置都已完成。
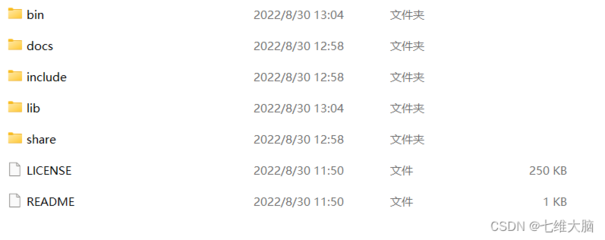
mysql图文安装教程
这里是询问你是否要注册一个mysql.com的账号,或是使用已有的账号登陆mysql.com,一般不需要了,点选“Skip Sign-Up”,按“Next”略过此步骤。
步骤一:下载MySQL安装包 在MySQL官网(https://dev.mysql.com/downloads/mysql/)上下载最新的MySQL安装包,选择适合自己操作系统的版本。本文以MySQL0为例进行介绍。
步骤 首先,解压下载的MySql安装包。双击打开解压后的包,点击如图程序。勾选协议,点击next。选择安装类型,点击下一步。设置安装路径。点击install。点击finsh。点击下一步。选择配置类型。
mysql安装图解 打开下载的安装文件,出现如下界面:mysql安装向导启动,点击next继续下一步。
最详细的mysql安装教程
步骤一:下载MySQL安装程序 首先,您需要从MySQL官方网站下载MySQL安装程序。在下载页面中,您可以选择不同的版本,包括社区版和企业版。对于个人用户和小型企业来说,社区版是一个不错的选择。
步骤1:下载MySQL安装程序 首先,你需要从MySQL官方网站下载适合你操作系统的MySQL安装程序。确保选择与你的操作系统和版本相对应的安装程序。步骤2:运行安装程序 双击下载的安装程序,运行安装程序。
步骤一:下载MySQL安装包 在MySQL官网(https://dev.mysql.com/downloads/mysql/)上下载最新的MySQL安装包,选择适合自己操作系统的版本。本文以MySQL0为例进行介绍。
mysql安装教程:双击下载的 MySQL 安装文件。进入“Choosing a Setup Type窗口,选择合适自己的安装类型。点击Execute 按钮,自动完成框架安装。框架都安装好了,点击确认。开始安装组件。
猜你还喜欢
- 06-04 服装效果图绘画教程图片,服装效果图绘画教程图片简单
- 06-01 服装设计效果图教程,服装设计效果图手绘教程
- 05-21 设计方案ppt教程[设计方案ppt教程图片]
- 05-16 房屋设计图教程图片高清版,房屋设计图教程图片高清版
- 05-16 房屋设计图制作软件下载免费安装,房屋设计画图软件下载
- 05-16 免费房屋设计软件下载安装手机版,有免费的房屋设计软件吗
- 05-16 房屋设计图软件免费下载安装大全,房屋设计图免费图纸
- 05-12 主排水设计方案[排水主管安装规范图示]
- 04-20 oracleclient安装教程11g,oracle10client安装
- 04-19 视频教程网官网,官方教学视频网站
- 04-19 java书电子版,java电子书教程
- 04-19 2022前端最新面试题,前端2020面试题
取消回复欢迎 你 发表评论:
- 最近发表
- 标签列表
- 友情链接


暂无评论,来添加一个吧。